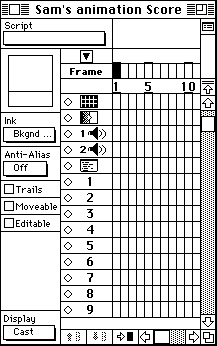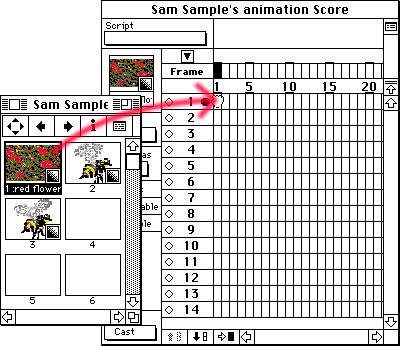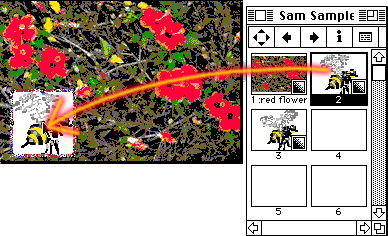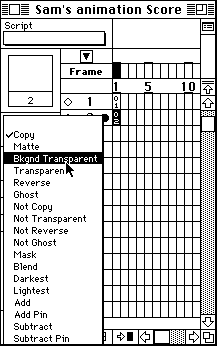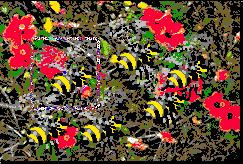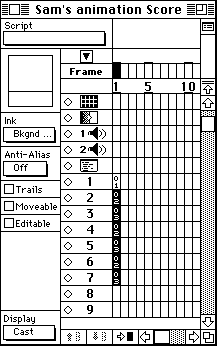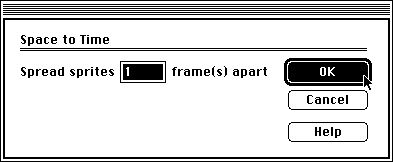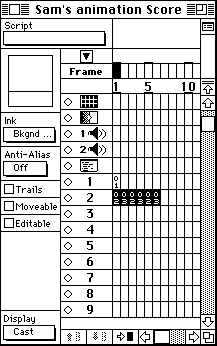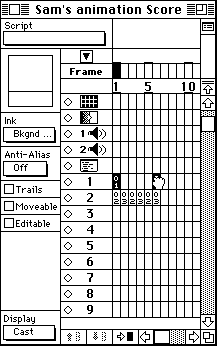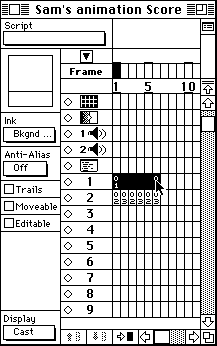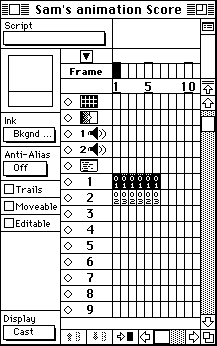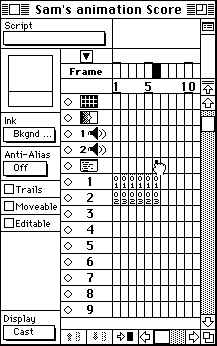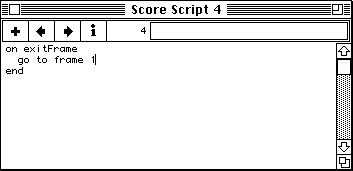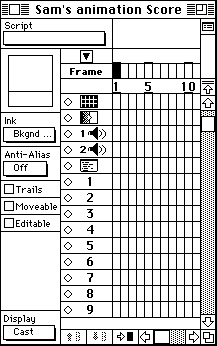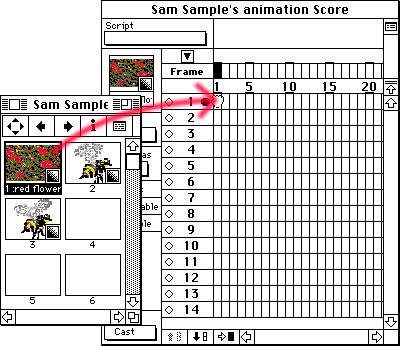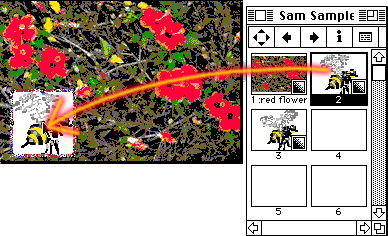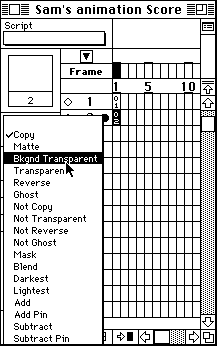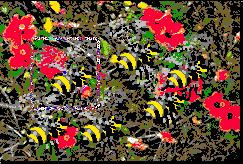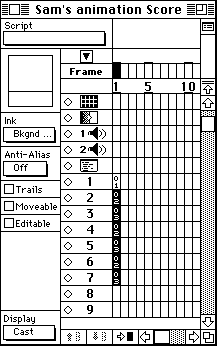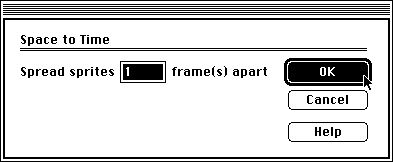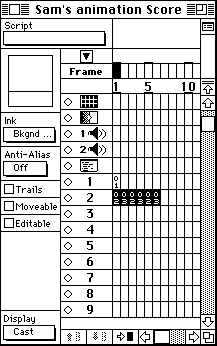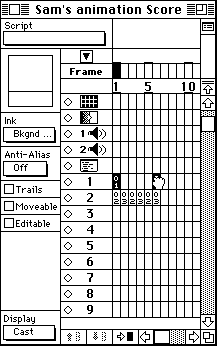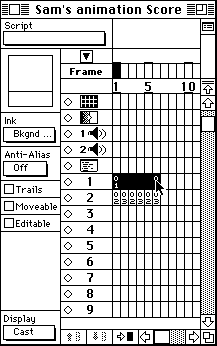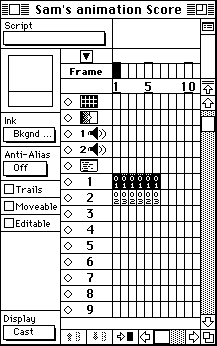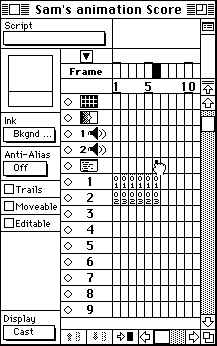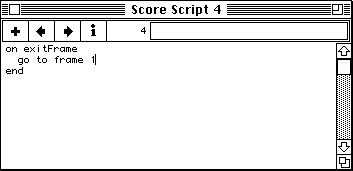Assembling animations using Director
|
ACG Home |
Instructor Home |
Class Home |
list of tutorials |
To complete the visuals of our animation project, we will take the pictures (cast members) created and/or imported in the previous session, and arrange them on a timeline (called the score). The score is arranged in vertical columns or frames (sequential moments in time); and horizontal rows or channels.The channels in turn are divided into image channels (numbered 1 through 48) which represent the layering of images in the animation (with number 1 appearing behind all others); and special-purpose channels for such things as sounds and timing commands.
Basic Operation:
- Once again, check that the computer display is set to 256 colors, then use Director to re-open the animation file you started to work on last time.
- Make sure the windows required for this stage of the project are open: Cast, Control Panel, and Score. Use the Window menu if necessary to open them.
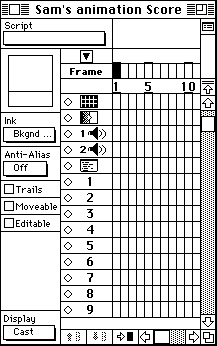
- Click on the thumbnail of the background cast member in the Cast window, and drag it to the first cell of the Score (the intersection of frame 1 and channel 1). Dragging to the Score will automatically center the cast member's image on the Stage, which is generally appropriate for the background image.
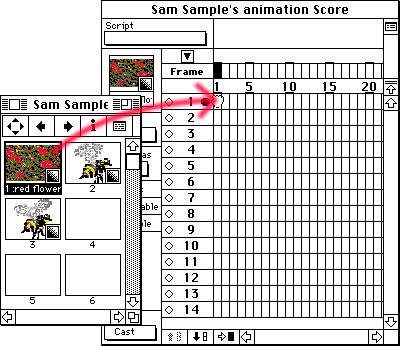
- Drag the first picture of your animated character to the Stage. Dragging to the Stage allows you to place the character at a specific position in the frame. The number of the cast member (02 for the example pictured below) will appear in the next available channel of the Score, at the current frame.
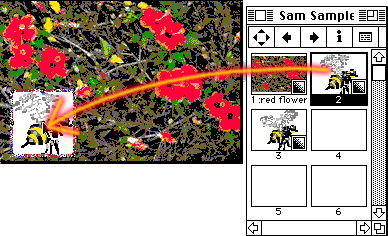
- To eliminate the white box around the picture of the animated character, choose Background Transparent from the Ink menu in the left margin of the Score window.
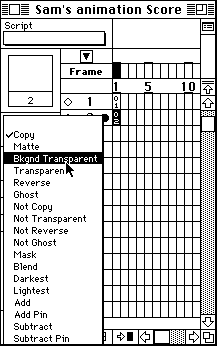
- Continue to drag pictures of the animated character to the stage to draw the path of its motion. For a looping animation (one that will keep playing indefinitely), you would want the first and last pictures to be located in the same part of the frame. In addition, make sure to alternate the pictures with the different positions of the animated character (in the example below, the bee with wings raised alternates with the bee with wings lowered).
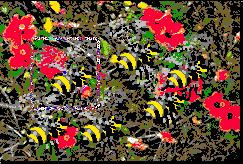
- In the Score, you will find a column of entries, referring to the cast member you just dragged. Make sure the Display menu at the bottom left of the window is set to Cast, then check that the cast member numbers alternate properly. In the example, 02 (wings up) alternates with 03 (wings down). Click and drag to select all the entries for the animated character.
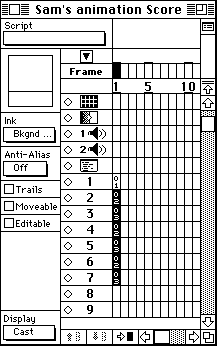
- Use the Score-->Space to Time command. In the dialog, leave the number of frames apart set to 1, then click OK.
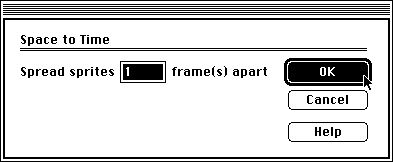
- The pictures of the animated character are now arranged in consecutive frames. If you play the animation (Edit-->Play), you will see the character move (use Edit-->Stop when done watching the animation). Notice, however, that the background flashes on and off.
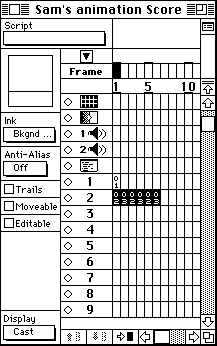
- To replicate the background picture in all the frames of the animation, option-drag its entry in the first frame of the first channel to the last frame (frame 6 in the example) of the first channel. This will create a copy of the background picture in the last frame.
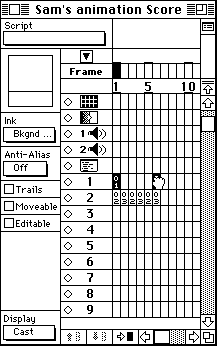
- Shift-click on the first frame of the first channel. This will select all the first channel frames of the animation.
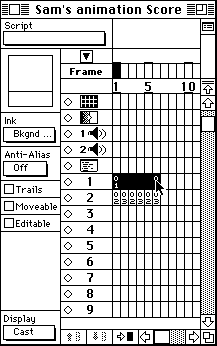
- Use the command Score-->Inbetween Linear to fill in all selected frames with copies of the background picture. If you play the animation now, you will see that the background image stays on for the duration of the animation.
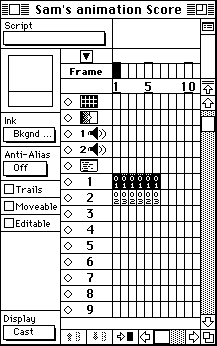
- To force the animation to repeat, double-click on the intersection of the last frame of the animation and the Script channel (the first one above channel one). This will open the Script window.
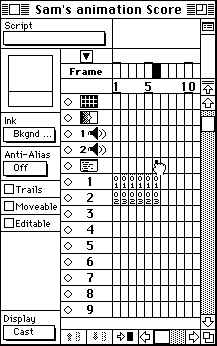
- In the Script window you will see two lines of text already entered for you. The insertion bar is on the second, blank line, sandwiched between the other two. Without moving the insertion point, type:
go to frame 1
Altogether, this is a very brief program in Lingo (the programming language built into Director) which causes the playback to resume from frame 1 whenever the last frame completes.
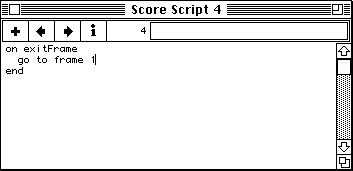
- The visuals for your animation are now complete. Use File-->Save and Compact to copy the animation to the disk, minimizing its file size. In the following sessions, we will work on adding a soundtrack.
Additional Info:
- The Art Computer Graphics program of Fullerton College offers two classes which cover Lingo and other Director topics in greater detail, ACG162-Intro to Multimedia for Macintosh and ACG164-Multimedia Authoring. Look them up in our class schedules.
Last modified 20JUN96 by Sandro Corsi